How to Put Password on Folder Windows 10
We all have computer files we'd like to keep secret from the world, but not everyone knows how to password protect a folder in Windows 10. Whether you're hiding notes from someone with access to your computer or (hopefully) something less drastic, you're allowed to have some privacy. Fortunately, in Windows 10, you can tuck those unmentionable plans or files in a secret folder that is password protected, and you can do it without buying any additional software. Once you've created a new folder in Windows 10, here's how to password protect it. You can never be too careful when it comes to privacy.
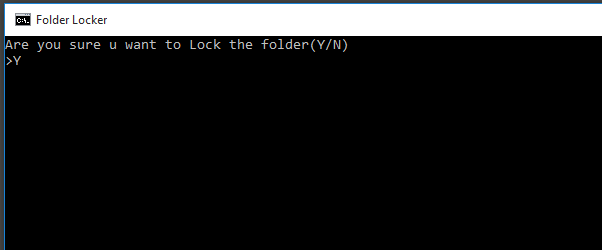
A note before you start:
We've received comments about issues people have run into with this how-to. So, we went back and performed multiple rounds of testing internally, and can now confirm that following this process closely, step-by-step, works — at least on our end.
But just to be safe, you should first try this how-to using files that you can afford to lose, just in case the method doesn't work for you. Also, make sure you're keeping some record, somewhere, of the exact password you're using to lock your folder. If you lose the password, your files aregone, and since every computer is different, we can't deduce exactly what went wrong on your end.
Also, yes, the FolderLocker file can be reverse engineered by someone who understands the process, but this isn't meant to keep tech-savvy folks out, just nosy family members who you don't trust.
Tips from readers:
- Do not use a password with a space, as this may create an issue with the batch file.
- Yes, files placed in your locked folder can appear in Recent Files list in various apps, such as Microsoft Word.
Here's how to password protect a folder in Windows 10, so you can fill it with files you want to keep secret — and how to lock it, open it and repeat.
How To Lock a Folder With a Password in Windows 10
1.Right-click inside the folder where the files you want to protect are located. The folder you want to hide can even be on your desktop.
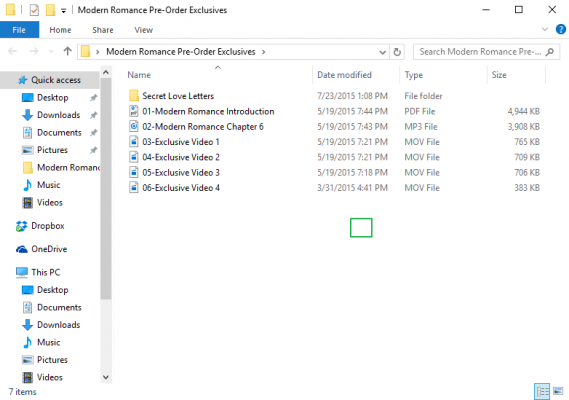
MORE: How to Change Your Password in Windows 10
2. Select "New"from the contextual menu.
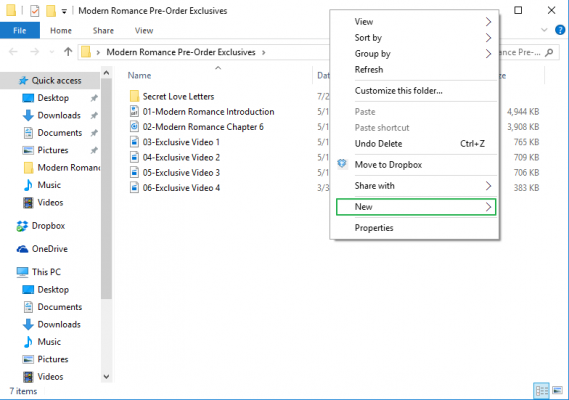
3.Click on "Text Document."
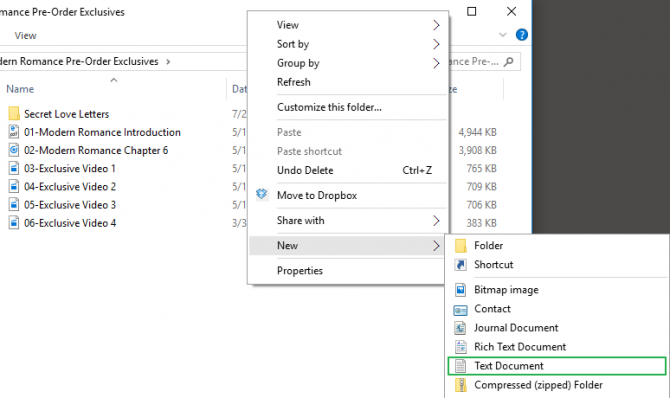
4. Hit Enter. It doesn't matter what the file will be named. You can delete this text file once the lockable folder has been made.
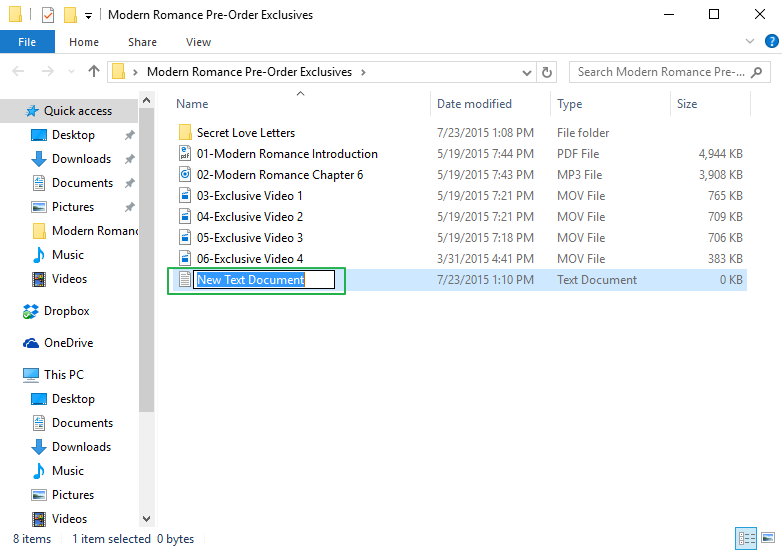
5.Double-click the text file to open it.
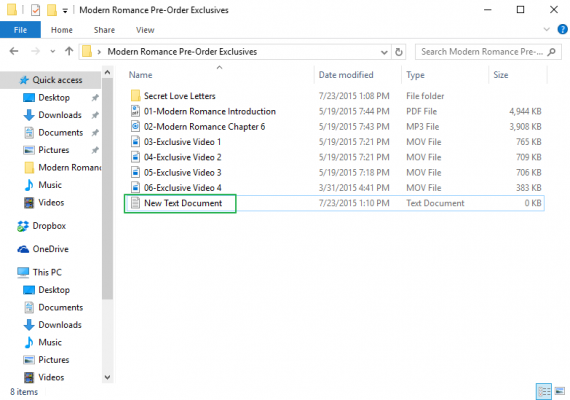
6. Paste the below text into the new document:
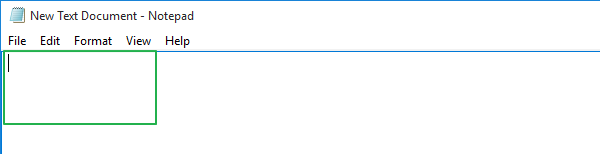
cls
@ECHO OFF
title Folder Locker
if EXIST "Control Panel.{21EC2020-3AEA-1069-A2DD-08002B30309D}" goto UNLOCK
if NOT EXIST Locker goto MDLOCKER
:CONFIRM
echo Are you sure u want to Lock the folder(Y/N)
set/p "cho=>"
if %cho%==Y goto LOCK
if %cho%==y goto LOCK
if %cho%==n goto END
if %cho%==N goto END
echo Invalid choice.
goto CONFIRM
:LOCK
ren Locker "Control Panel.{21EC2020-3AEA-1069-A2DD-08002B30309D}"
attrib +h +s "Control Panel.{21EC2020-3AEA-1069-A2DD-08002B30309D}"
echo Folder locked
goto End
:UNLOCK
echo Enter password to Unlock folder
set/p "pass=>"
if NOT %pass%==Your-Password-Here goto FAIL
attrib -h -s "Control Panel.{21EC2020-3AEA-1069-A2DD-08002B30309D}"
ren "Control Panel.{21EC2020-3AEA-1069-A2DD-08002B30309D}" Locker
echo Folder Unlocked successfully
goto End
:FAIL
echo Invalid password
goto end
:MDLOCKER
md Locker
echo Locker created successfully
goto End
:End
7. Find where it says "Your-Password-Here" in the document.

8.Replace "Your-Password-Here" with the password you want to lock the folder with.
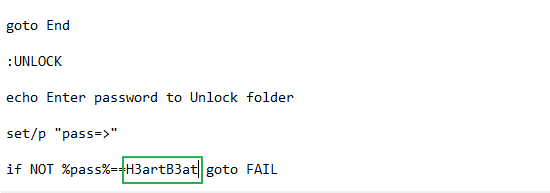
9.Click File.
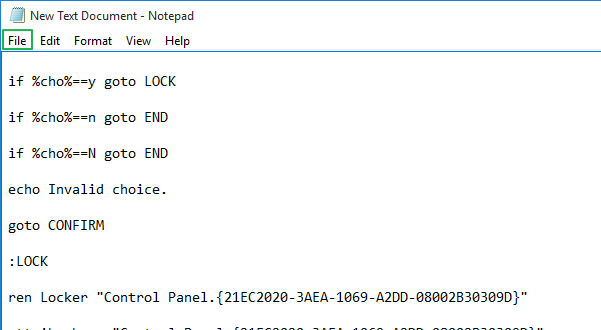
10. "Select Save As..."
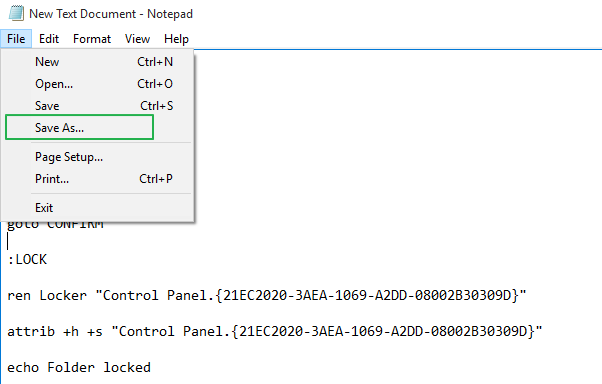
11.Click on the "Text Documents (*.txt)" menu bar that's next to "Save as type:"
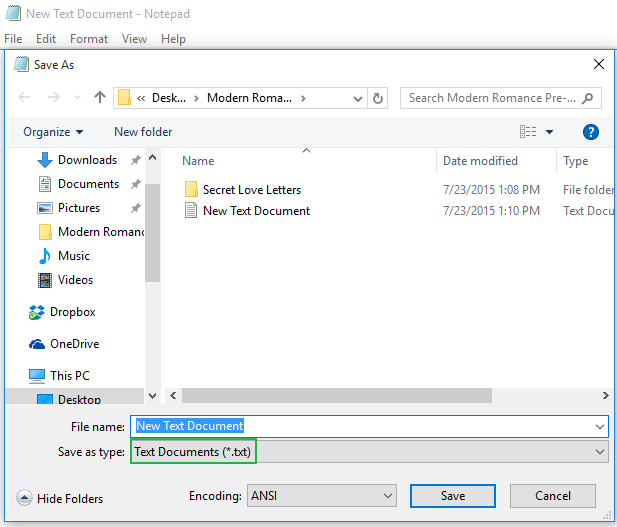
12. Select "All Files"

13.Change the file name to "FolderLocker.bat"

14.Click "Save."

15.Double-click FolderLocker.

The Locker folder has been generated!
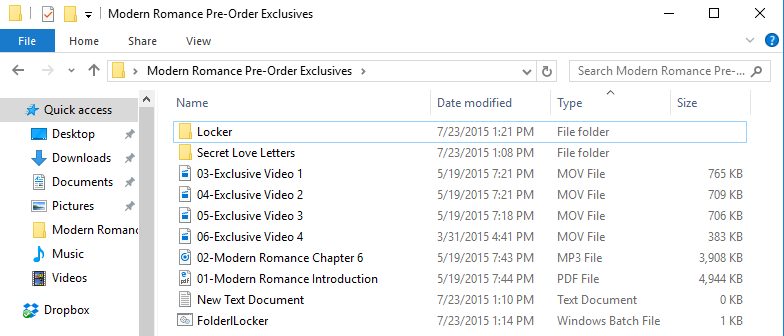
16. Fill the Locker folder with the items you want to protect.
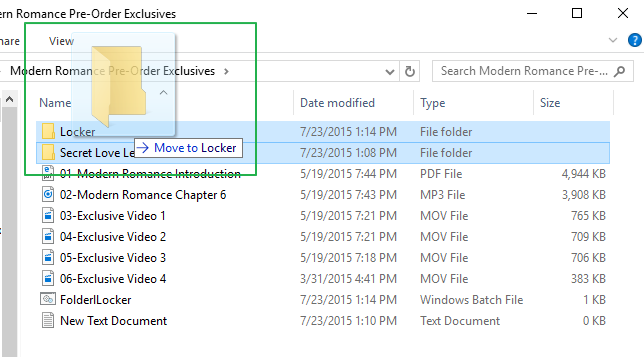
17. Open the FolderLocker file, because it's time to lock that folder up!
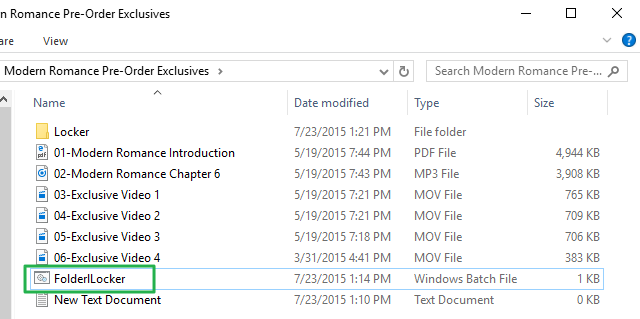
18. Type "Y" into the screen.
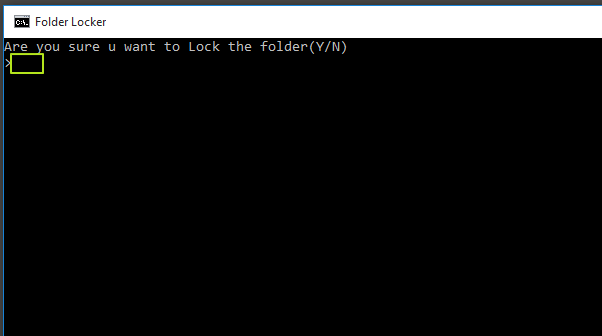
19.Click Enter, and the Folder Locker window will disappear, along with the Locker folder itself! Your secrets are safe!
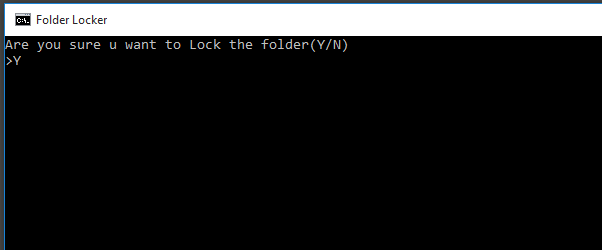
To unlock the folder, double-click "FolderLocker" to open it.

Enter the password you entered in Step 8, and click Enter.

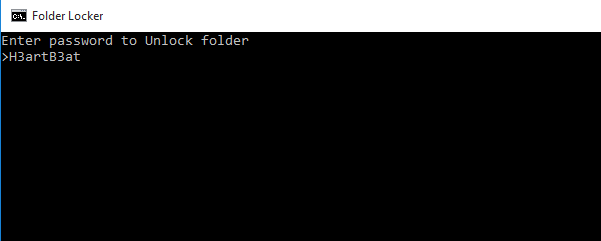
The Locker folder is back. You can open it to find your hidden files. Repeat Steps 17, 18 and 19 to lock the folder again.
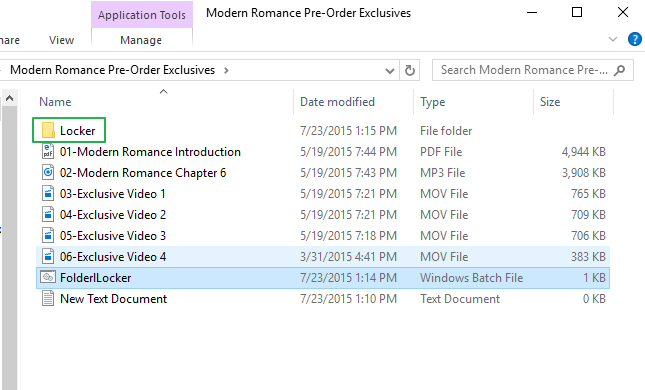
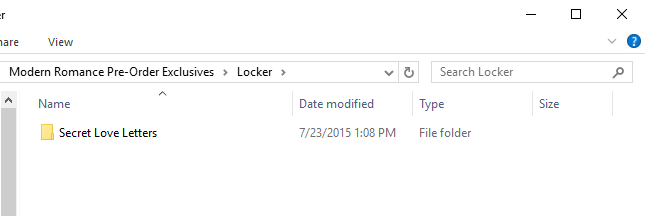
To learn more about how to make use of your laptop, check out our guide for what to do as you set up your new laptop . We've also got instructions if you're trying to figure out how to reset Windows 10 PCs and how to reset your password in Windows 10 . Lastly, tired of Windows? We've got a guide that answers the relatively new question of " Should I Buy a Chromebook? "
Windows 10 Security and Networking
- Previous Tip
- Next Tip
- Use the Windows 10 Parental Controls
- Find Your MAC Address
- Turn Your Windows PC into a Wi-Fi Hotspot
- Password Protect a Folder
- Create a Guest Account in Windows 10
- Enable Windows Hello Fingerprint Login
- Set Up Windows Hello Facial Recognition
- How to Restrict Cortana's Ever-Present Listening in Windows 10
- Automatically Lock Your PC with Dynamic Lock
- Blacklist Non-Windows Store Apps
- Find Saved Wi-Fi Passwords
- Set Up a Metered Internet Connection
- Use Find My Device
- Stream XBox One Games
- All Windows 10 Tips
- Map a Network Drive
- Create Limited User Accounts
- Set Time Limits for Kids
- Pin People to Your Taskbar
How to Put Password on Folder Windows 10
Source: https://www.laptopmag.com/articles/password-protect-folder-windows-10
0 Response to "How to Put Password on Folder Windows 10"
Post a Comment